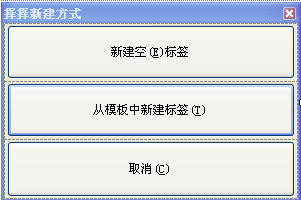
这是软件的设计界面,左边为设计面板,中间为设计主界面(此时为页面视图),右边为属性窗口。
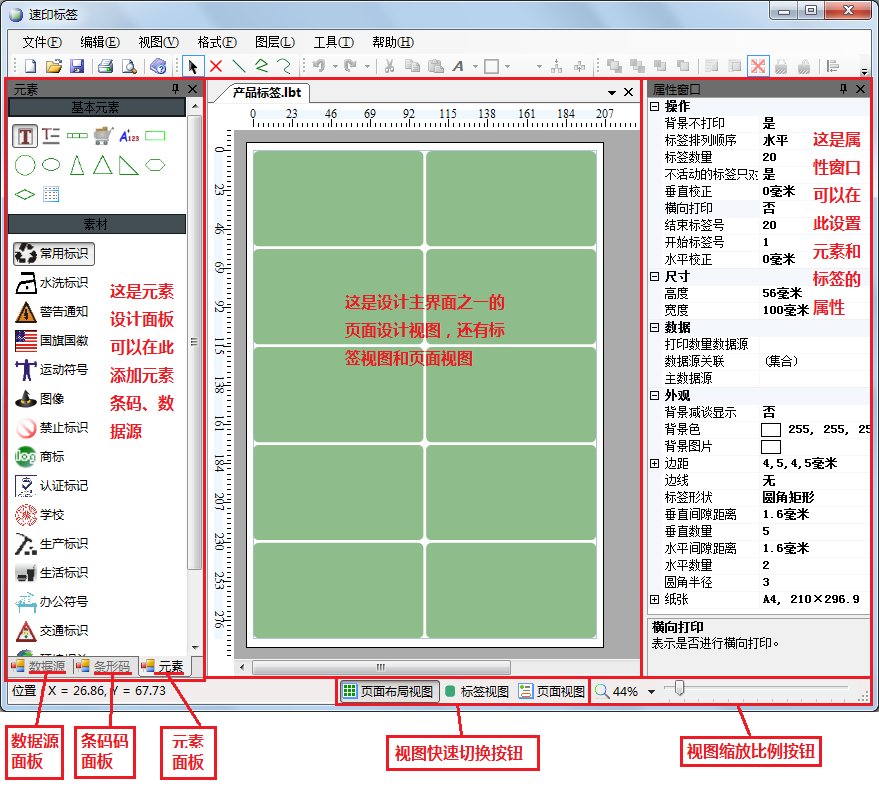
点击 按钮切换到页面视图(默认情况下新建一个标签之后工作在页面视图下)。
按钮切换到页面视图(默认情况下新建一个标签之后工作在页面视图下)。
点击打印工栏中的[切换视图]按钮可以实现同样的功能
在页面视图下我们来布局标签的大小、位置并设置标签其他属性。在属性窗口中设置以下的数值。
- 重直校正:当打印位置发生整体偏移时,可以设置此处进行调整。负数向上调整。
- 水平校正:当打印位置发生整体偏移时,可以设置此处进行调整。负数向左调整。
- 横向打印:是指标签纸的打印方向,有横向和纵向两种。我们选“否”,即不使用横向打印。
- 高度:这个高度提的是标签的高度,单位为毫米。设置为56mm。
- 宽度:标签的宽度,这个可以用尺子量出来,单位为毫米。设置为100mm。
- 背景色:可指定一个标签的背景色。
- 背景图片:可指定一个标签的背景图片。
- 边距:标签纸张的边距,有四个方向分别是上5mm、下5mm、左4mm、右4mm。
- 边线:可指定标签的边线方便裁剪。分别为:无、点、裁剪线、边框线。默认为没有边线。
- 标签的形状:有矩形、椭图和圆角矩形之分。设置为矩形形状。
- 垂直间隙距离:设置为1.6mm,即留空1.6mm。
- 水平间隙距离:设置为1.6mm,即留空1.6mm。
- 垂直数量:设置垂直标签的数量为5。
- 水平数量:设置水平标签的数量为2。
- 圆角半径:当标签的形装是圆角矩形时,可以指定其半径。
- 纸张:设置纸张为A4。
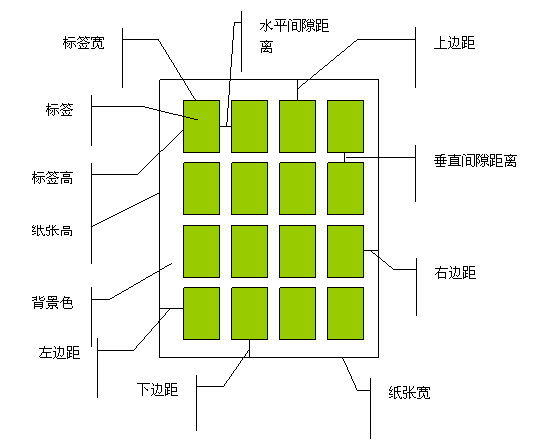
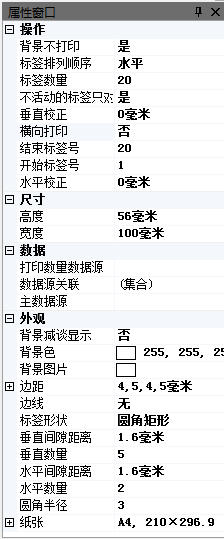
页面设置完成后的标签布局为
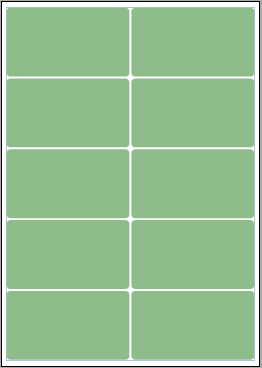
点击 切换到标签视图
切换到标签视图
我们要设计是一个产品标签,标签的样张为
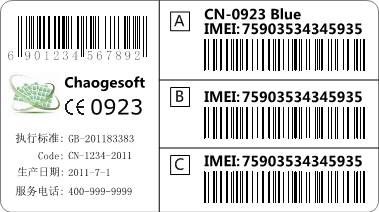
需要设计的标签数据内容在Excel文件中,如下
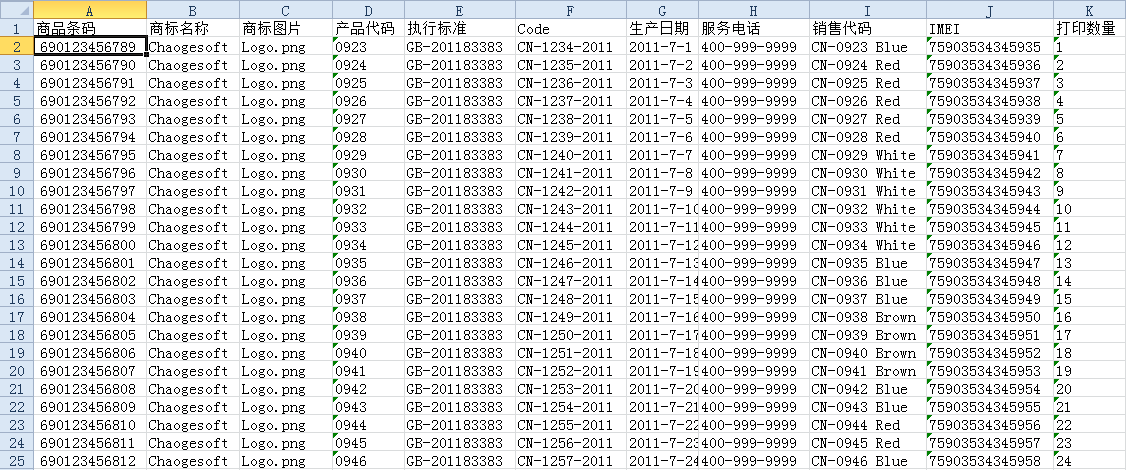
将元素面板切换到数据源面板
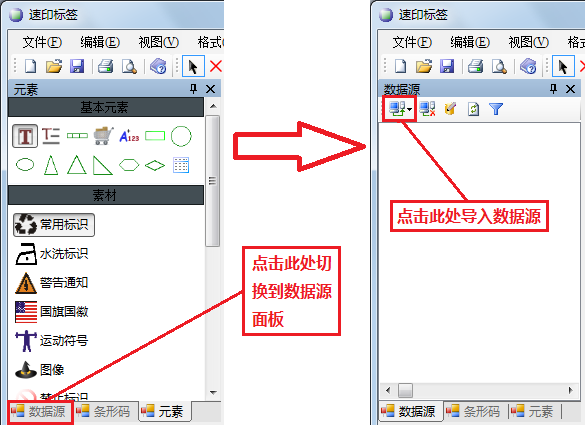
点击数据源面板的 按钮导入标签数据内容
按钮导入标签数据内容
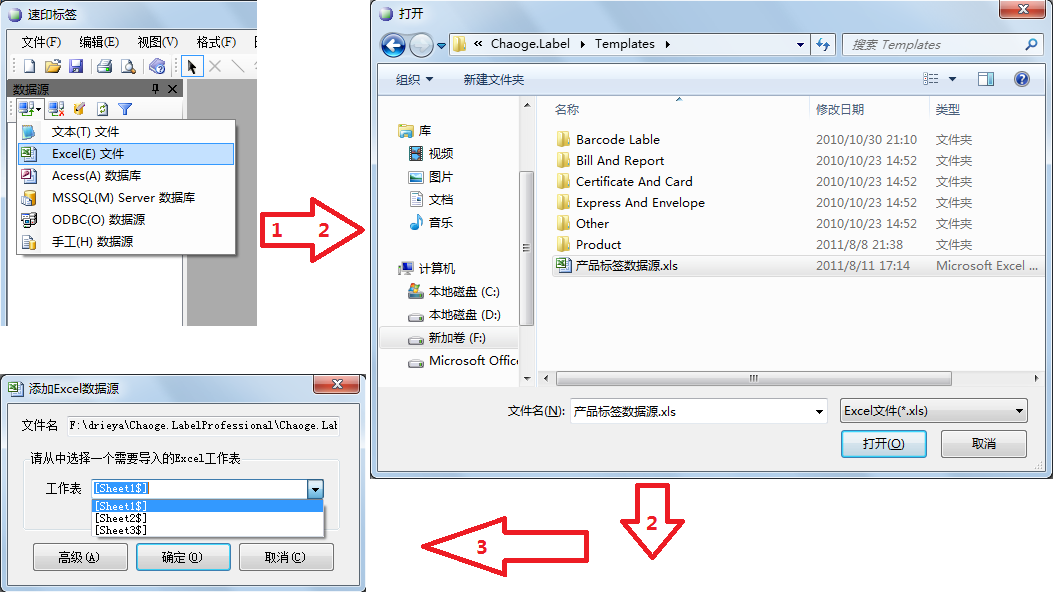
数据源导入之后的数据源面板如下显示,其中有数据源名和数据源中的项目(列)。分别将数据源中的商品条码项和IMEI项目设置(鼠标右键设置)成EAN13和Code128条码, 将商标图片设置成图片文件名。
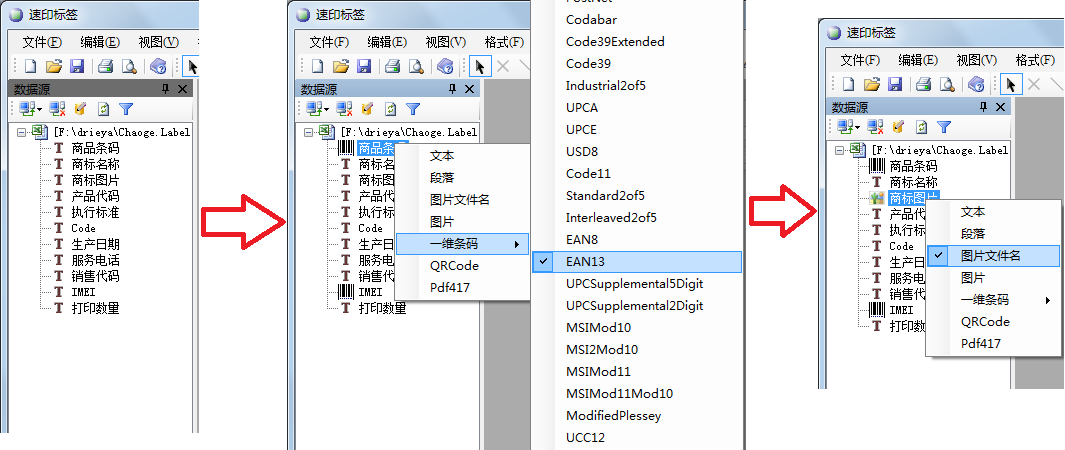
拖放数据源中的项目到标签中的相应位置
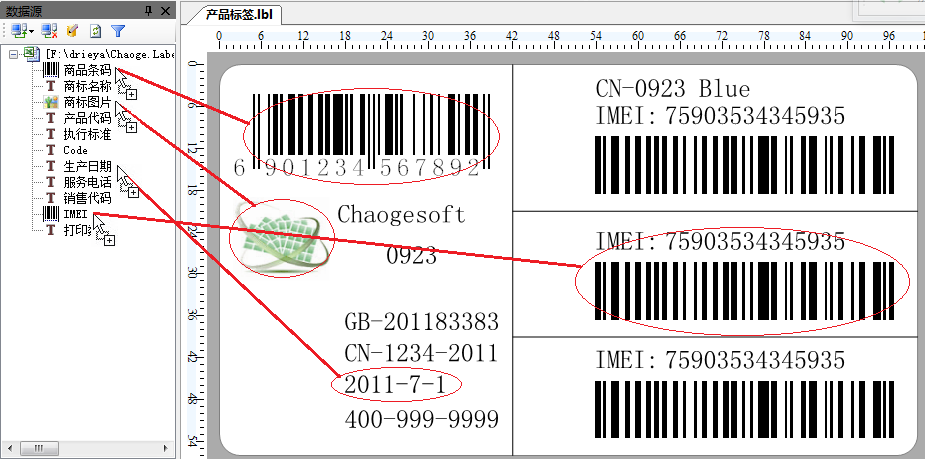
切换到元素面板,添加文本元素、框元素、CE素材到标签相应位置,如下图
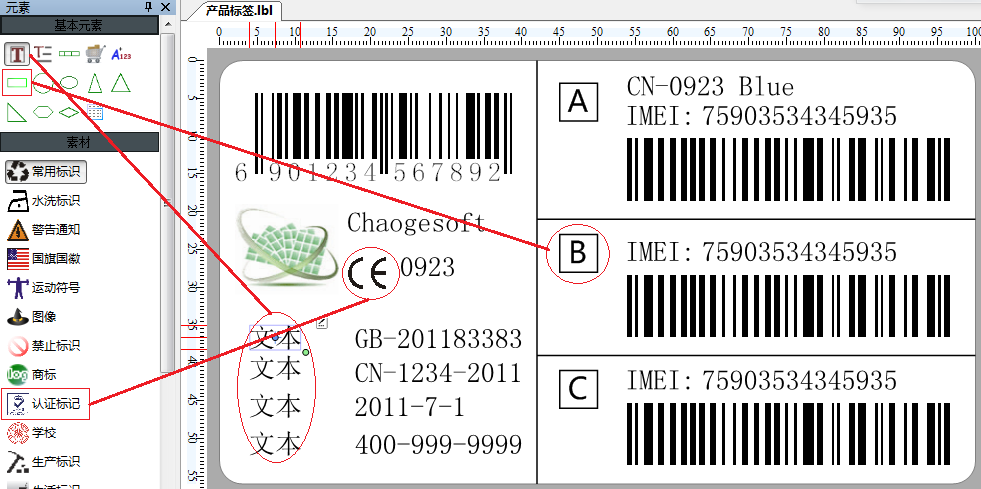
设置文本元素的字体和字体大小,如下图
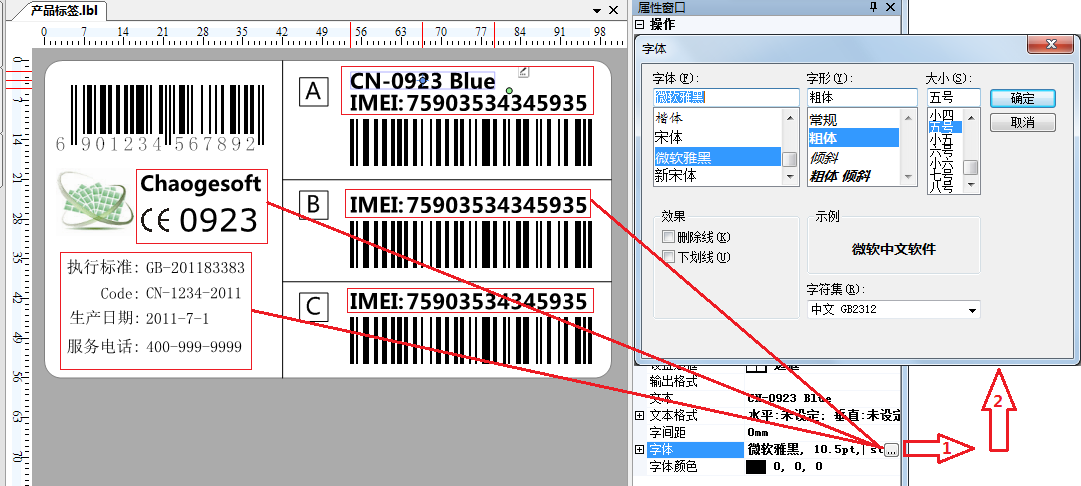
标签设计完成,如下图。要打印标签,先选中要打印数据行(可按Ctrl或是Shift键多选),然后点打印按钮。

查看打印预览

如果对每一行数据的标签打印数量有要求的话,可以指定一个打印数量数据源。此打印数量数据源列的意义为:第一行打印1张,第二行打印2张,第二行打印3张...此打印数量可以任意设定。
